|
|
Ha színekkel tarkítunk egy programot, vagy alkalmazást
az sokat segíthet abban, hogy könnyebben átlássuk a dolgokat, esetleg kímélőbb
lehet a szemnek. Ez pedig egy file-kezeleőnél szinte elengedhetetlen követelmény.
Például hosszas munkához szerintem kellemesebb egy halvány szürke háttér, mint a vakító fehér.
|
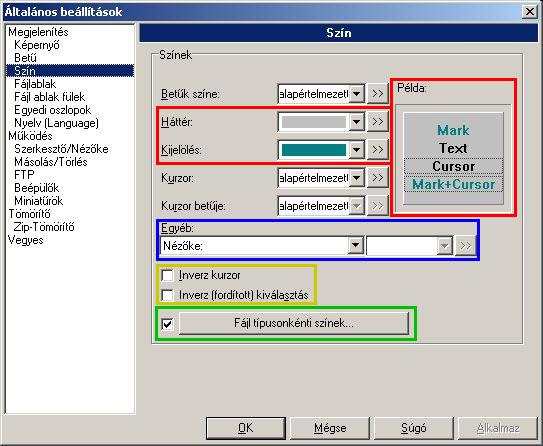
Elérhetőség: Beállítások/Általános beállítások/Szín |
|
Egy kis példaablak segít abban, hogy miként fog látszódni
az általunk választott szín a commanderben. Az első pár elnevezés azt hiszem egyértelmű,
talán a "Kurzor" és a "Kurzor betűje" szolgál némi magyarázatra.
A TC-ben a kurzor azt a sort jelenti, ahol éppen állunk, és ha a színét
változtatjuk, akkor a sort körülvevő keretnek a színe módosul, de ez is látszik a példán.
A kurzor betűje csak inverz kurzor esetén érdekes.
|
|
Szintén érdekes lehet a "Fájl típusonkénti színek" gomb. Erre kattintva konkrét kiterjesztésekhez rendelhetünk különböző színeket, amik szintén hasznunkra lehetnek munkánk során. Például külön színt adhatunk a kép típusú file-oknak, a szöveg típusú file-oknak, és hangfile-oknak. Ezt úgy érhetjük el, hogy az említett gombra kattintás után megjelnő ablakban az "Új" gombra klikkelünk. A képen is látható mezőben, hasonló módon (*.kiterjesztés formában, és ; elválasztva) adjuk meg a színezni kívánt típusokat, ezután OK. A megjelenő ablakban kiválaszthatjuk a kívánt színt. Tanácsként mondanám, hogy ne legyen túl kihívó szín, mert bántani fogja a szemet, inkább egy paszteles szín lehet a jó választás. |
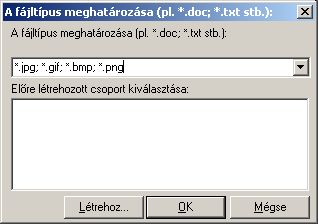
Elérhetőség: Beállítások/Általános beállítások/Szín/Fájl típusonkénti színek |
|
A Total Cmd. 6.00 verzójától kezdve
a könnyebb és gyorsabb navigálás érdekében használhatunk ún. füleket
, de a 6.50-es változatig voltak hibái eme megoldásnak. Erről bővebben a "Program infók"-nál,
a Prohardware oldal cikkjében. Ilyen füleket könyvtárakon állva tudunk készíteni
a "Ctrl+Fel" kombinációval.
Ha készítünk egy ilyen fület, akkor a könyvtárnév lesz a fül "neve" is egészen addig,
amíg nem megyünk másik alkönyvtárba, mert ilyenkor a fülön is változik a név, és persze
az is változik, ahova a fül "mutat". Vagyis ha rákattintunk egy fülre, akkor nevének
könyvtárába visz minket. |
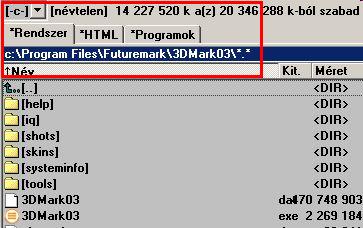
|
|
A TC-ben oszlopoknak hívjuk a két panel beosztásait: név,
kit., Méret, Dátum, Attr. A 6.50-es verziótól lehetőségünk nyílik arra, hogy
saját magunk készítsünk ilyen oszlopokat,
ezáltal csak az általunk fontosnak tartott információk megjelenítésére. |
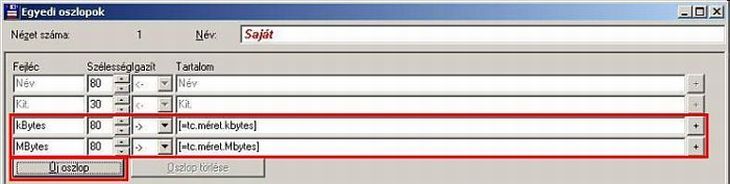 Elérhetőség (egyik): Általános beállítások/Egyedi oszlopok
Elérhetőség (egyik): Általános beállítások/Egyedi oszlopok
|
|
Ha az "Általános beállítások" között a legutolsót
választjuk, akkor jutunk el a vegyes beállításokhoz. Ebben a pontban bizonyos
műveletek, parancsok gyorsabb eléréséhez lehetőségünk nyílik
billentyűparancsokat beállítani, és néhány megerősítési beállítást is találunk.
Ez utóbbiak szintén egyértelműek kell legyenek, így nem részletezném.
|

Elérhetőség: Általános beállítások/Vegyes |
|
Lehet, hogy sokszor előfordult már Veled is, hogy nem
szerettél volna egy file-t azzal a programmal megnyitni, mint amivel a Windows
alapértelmezésben megnyitja, vagy éppenséggel feltelepítettél egy programot, ami
önhatalmúlag az összes általa megnyitható file-nál átírta a hozzárendeléseket, és
ezentúl mindig ezzel a programmal fut a file. Ez főleg képkezelőknél ismert jelenség,
de máshol is előfordul. Ennek a magyarázata az, hogy a program átírta a Windows
hozzárendelését a file-hoz. |
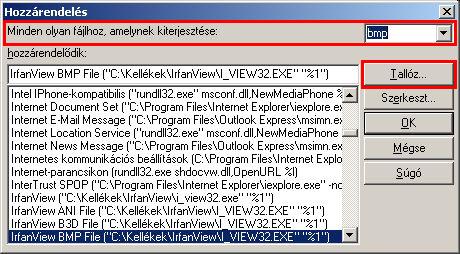
Elérhetőség: Fájl/Hozzárendelés |
|
Mi is ez a "titkos" Start-menü? Ez is a Windows-éhoz hasonló,
csak épp kezdetben szinte teljesen üres, mindössze két bejegyzést tartalmaz: az egyik
az újak létrehozásához kell, a másikra
pedig majd később visszatérek. Ez is egy
olyan része a programnak, aminél az ember maga kell egy kicsit elbóklásszon, szóval
itt is inkább csak illusztráló példákat mutatnék egy-két alkalmazási lehetőségre.
Először is új menüpontokat a "Start menü módosítása..."
pontban tudsz létrehozni. Az itt megjelenő ablakban az "Új almenü"-vel csak egy
kibontható menüpontot tudunk létrehozni, vagyis egy mappaféleséget, aminek további
menüpontjai lesznek, ami csak akkor válnak láthatóvá, ha a menüpont fölé visszük a
kurzort (pl lásd: windows startmenü/Programok - az is ilyen almenü). Az "Új menüpont"-ot
választva nyílik lehetőségünk programok indítására alkalmas egységek létrehozására.
Alul a "Parancs" sor végén két lehetőség nyílik: a billentyűparancsoknál megismert
lehetőségek választására, vagy a "»" jelre kattintva egy program exe-jének beszúrására. A
felkínált lehetőségek nagy száma miatt itt sem veszem sorra őket, de fentebb írtam
pár példát. Ha programot választottunk, akkor a "Paraméter" sorban egy file nevét
adhatjuk, amivel majd mindig indítani szeretnénk a programot, pl Winamp-nál megadhatjuk
kedvenc playlistünk nevét. Ha paraméter adunk meg, akkor szinte elengedhetetlen, hogy
kitöltsük az "Induló könyvtár" mezőt is. Ez arra jó, hogy a program innen fogja keresni
a megadott paramétert, és nem pedig abban a könyvtárban, ahol éppen áltunk, amikor
elindítottuk. A menüponthoz hot-key kapcsolható, és beállítható az is, hogy teljes
képernyőben, vagy a tálcára kerülve fusson.
Ha a menü nevében vmelyik betű elé &-jelt írunk, akkor az a betű
alá lesz húzva, és megjelelölt betűként funkcionál majd. (Vagyis a menüben állva, és
a betűt megnyomva szintén elindul a megfelelő alkalmazás) |
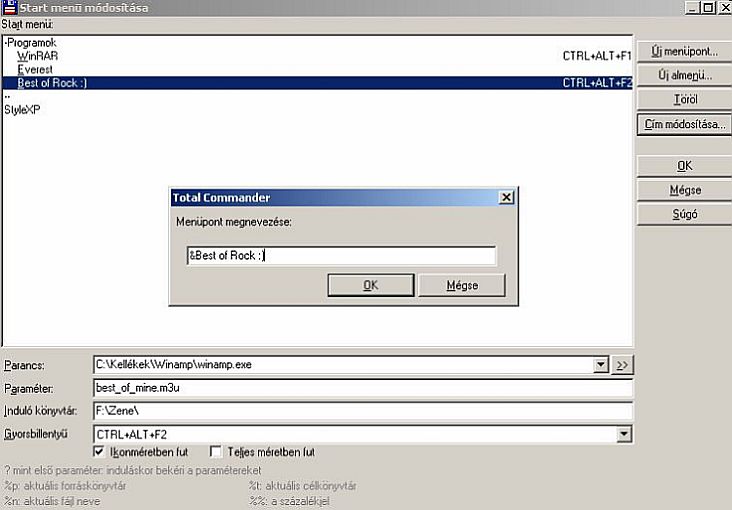 Elérhetőség: Start/Start menü módosítása...
Elérhetőség: Start/Start menü módosítása...
|
| A következőket tényleg csak a teljesen magabiztosaknak ajánlom, mert ez már kicsit bonyolultabb, mint az eddigiek, és ha vki nem ért annyira a TC-hez, akkor könnyen rosszul sülhet el a dolog. A commander Start-jában van egy olyan pont, hogy "Főmenü cseréje...". Itt a megjelenő ablakban a "szerkeszt" gombra kattintva módosíthatjuk a TC egyik kulcsfile-ját, és egyéni dolgokkal bővíthetjük, csonkíthatjuk, változtathatjuk a commanderben a Fájl-menüt. Ehhez csak ismernünk kell néhány commanderes utasítást, amit ki tudunk nézni mind a billentyűparancsoknál, mind a Start-menü elemek előbbi pontjában. A módosított file-t mentsük el, majd alkalmazzuk. Szemléltetésként itt is van egy példa, a az Asztal könyvtárát nyitja meg. |
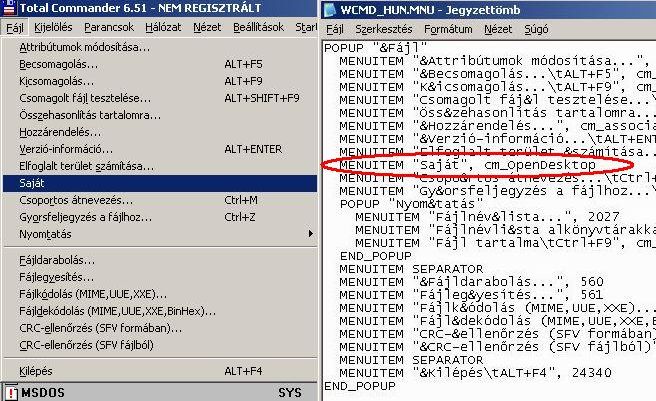
|