Tömörített állományok és a profizmus
Miért is tömörít a "TC"?
|
A Total Commander - mint az képen is jól látszik - ún.
belső tömörítőket használ. Persze csak a főbb tömöríési eljárásokat
ismeri: arj, rar, ace, lzh, no meg a zip, de azért ez is nagy segítség
lehet azoknak, akik nem ismerik annyira a tömörítő programokat, vagy
egyszerűen csak nem akarnak feleslegesen feltelepíteni külön programokat.
Ezek közül csak zip-be tud tömöríteni, a többi típus esetében
be kell érnünk a kitömörítéssel.
Ha ezekhez is a TC-t akarjuk használni, akkor külső tömörítőkhöz kell
folyamodnunk - ezekről
és a zip-tömörítőről
később lesz még szó.
|
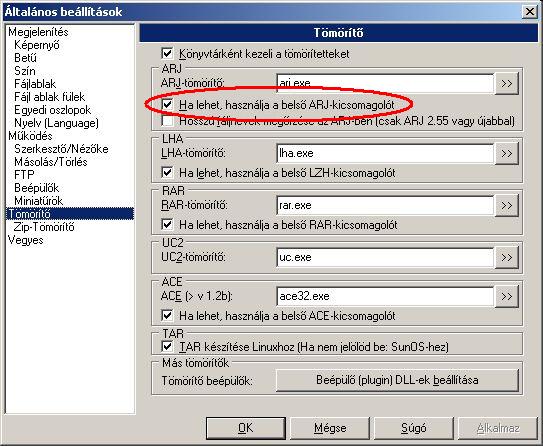 Elérhetőség: Beállítások/Általános beállítások/Tömörítő
Elérhetőség: Beállítások/Általános beállítások/Tömörítő
|
Könyvtárként kezelt állományok
Ha megnézed a fenti képet, akkor a bejelölt rész felett ezt láthatod:
"Könyvtárként kezeli a tömörítetteket"
. A Total Cmd. talán egyik legnagyobb újítása ez. Ez ugyanis azt
jelenti, hogy ismertebb tömörített állományokban úgy mozoghatunk,
mintha könyvtárak lennének. Ez az opció alapjáraton be van kapcsolva, szerintem érdemes is így hagyni.
Jogos lehet a kérdés: másolhatunk-e a tömörített file-ba, vagy törölhetünk-e belőle
úgy, mint egy könyvtárból? És a - talán meglepő - válasz az, hogy igen!
A kijelölt elemeket egyszerűen F5-el bemásoljuk a "könyvtárba" (vagyis a tömörített file-ba).
Persze hozzáteszem, hogy mivel ilyenkor a program automatikusan tömörít, ezért nagyobb állományok
(értsd 200-300MB-nál több) esetén ezt nem ajánlom, mert nagyon megterheli a rendszert.
Viszont igen praktikus lehet, ha csak kisebb állományokat pakolgatunk bele, mert pl.
prog.mód. beadandónál elfelejtettük becsomagolni a forráskódot :)
|
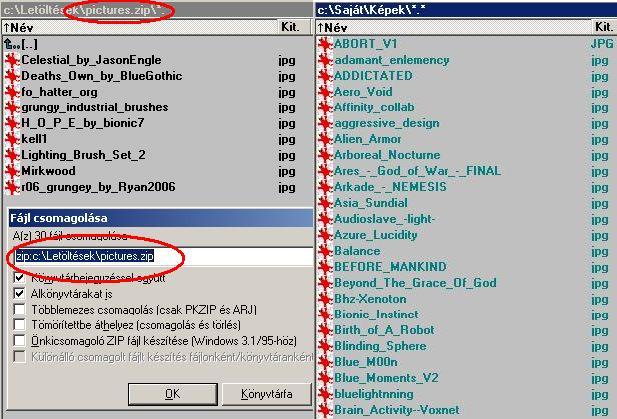 Jól látható, hogy egy meglévő zip-filehoz adok hozzá tömörítetlen képeket
Jól látható, hogy egy meglévő zip-filehoz adok hozzá tömörítetlen képeket
|
A zip-tömörítő
 Elérhetőség: Beállítások/Általános beállítások/Zip-Tömörítő
Elérhetőség: Beállítások/Általános beállítások/Zip-Tömörítő
|
Fentebb említettem, hogy a TC a zip-tömörítést részesíti előnyben, vagyis ebbe
a formátumba ki- és betömöríteni egyaránt lehetséges. Ehhez az előző félévi
inf.alapokon megismert pkzip-et használja.
Ami a beállításoknál érdekes lehet, az a tömörítési arány
és a 8.3-as formátumú nevek.
Utóbbi akkor lehet érdekes, ha tudjuk, hogy
dos-rendszerű gépen szeretnénk majd használni tömörített file-jainkat.
A tömörítési arányt pedig érdemes kicsire állítani, ha csak azért tömörítünk
- már tömörített állományokat (pl jpg-képek) -, hogy ne legyen túl sok file-unk.
|
Külső tömörítők
 Elérhetőség: Beállítások/Általános beállítások/Tömörítő
Elérhetőség: Beállítások/Általános beállítások/Tömörítő
|
Ahogy fentebb írtam is, a Total Cmd.-ben adott a lehetőség, hogy ha
pl. rar kiterjesztésű állományokat akarunk létrehozni, akkor ne keljen
folyton elindítani a (pl) WinRAR-t,
hanem ezt a melót a TC-vel végeztessük el.
Ehhez az előbbiekben megismert Tömörítő-menüpont kell, és egy külső csomagoló
program.
Ha ez megvan, akkor kattintst oda, ahol a felső képen a zöld karikát látod.
A megjelenő ablakban keresd meg a külső tömörítőd exe-jét, és katt a "Megnyitás" gombra.
Ekkor a szokásos alt+F5 kombinációval elindíthatod a becsomagolást. Ahogy az alsó kép is
mutattja, be kell állítanod a kívánt a tömörítési formátumot. Itt - a felkínáltak közül -
mindent választhatsz,
amit a feltelepített külső tömörítőd támogat. Én, mivel WinRAR-t használok,
a rar-t választottam (választhattam volna még zip-et is).
Ha ezen típusú file-ok kitömörítésére is a külső progit szeretnéd használni,
akkor menüben kapcsold ki a:
"Ha lehet, használja a belső [rar/arj/...]-kicsomagolót" (piros karika, fent).
Ezután minden ilyen kiterjesztésű file-t a TC a külső tömörítőt használva fog kicsomagolni.
|
 Elérhetőség: file-okat kijelölni, alt+F5 (vagy Fájl-menü)
Elérhetőség: file-okat kijelölni, alt+F5 (vagy Fájl-menü)
|
vissza
|
|